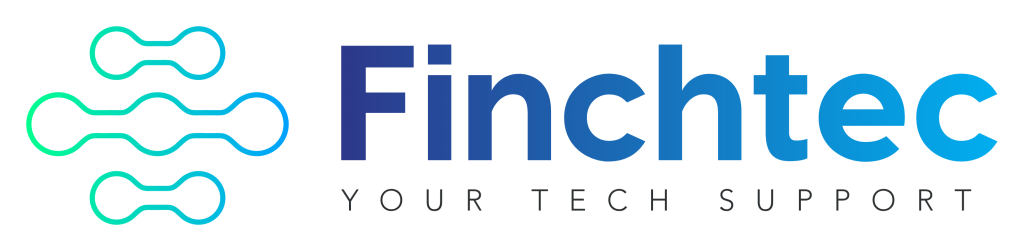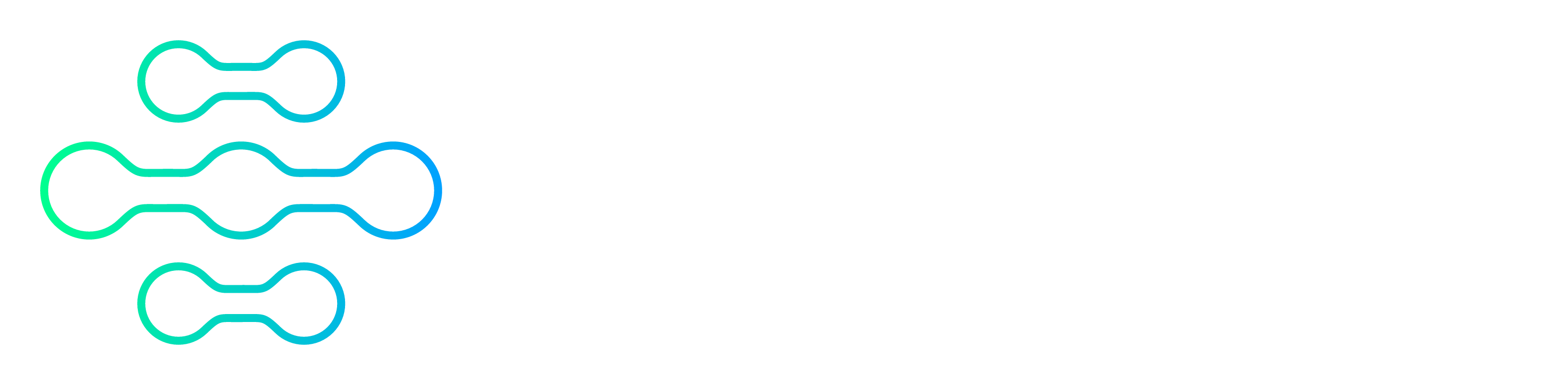How to Fix a Non Responsive Laptop Touchpad in Windows 10/11

How to Fix a Non Responsive Laptop Touchpad? Are you struggling with a touchpad that refuses to respond on your laptop? This is a common issue that can be frustrating, especially when you rely on your touchpad for navigation. In this article, we’ll walk you through several troubleshooting steps with our step-by-step guide to show you, how to fix a non responsive laptop touchpad.
How to Fix a Non Responsive Laptop Touchpad: Initial Steps to Diagnose the Problem
Initial Steps to Diagnose the Problem
Before diving into advanced troubleshooting, it's important to rule out some basic issues:
Enable the Touchpad:
- Press
Windows key + Ito open the Settings menu. - Go to
Devices>Touchpad. - Ensure the touchpad is turned on. If there is an option to “Disable when a USB mouse is connected,” make sure it is unchecked.
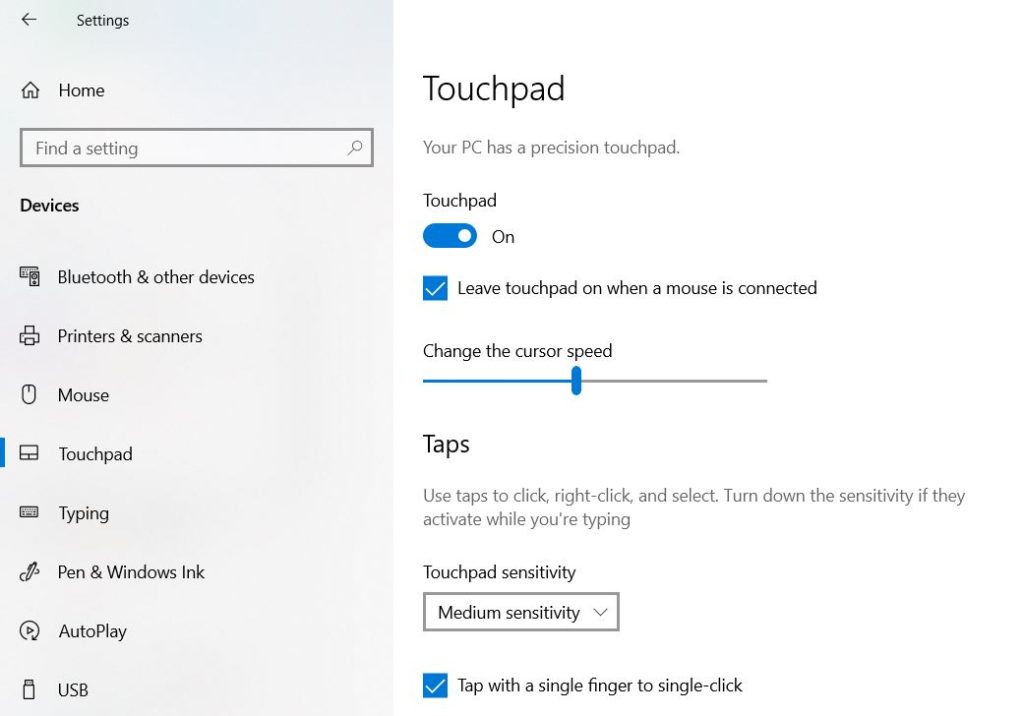
Check Touchpad Settings in Device Manager:
- Open
Device Managerby pressingWindows key + Xand selectingDevice Manager. - Expand the “Mice and other pointing devices” section.
- Look for your touchpad device (e.g., “Synaptics Touchpad” or “ELAN Pointing Device”).
- Right-click on the touchpad device and select
Update driver. - Choose
Search automatically for updated driver softwareand follow the prompts.
If updating the driver doesn’t resolve the issue, try reinstalling it:
- Right-click on the touchpad device in Device Manager.
- Select
Uninstall device. - Restart your laptop. Windows should automatically reinstall the touchpad driver upon reboot.
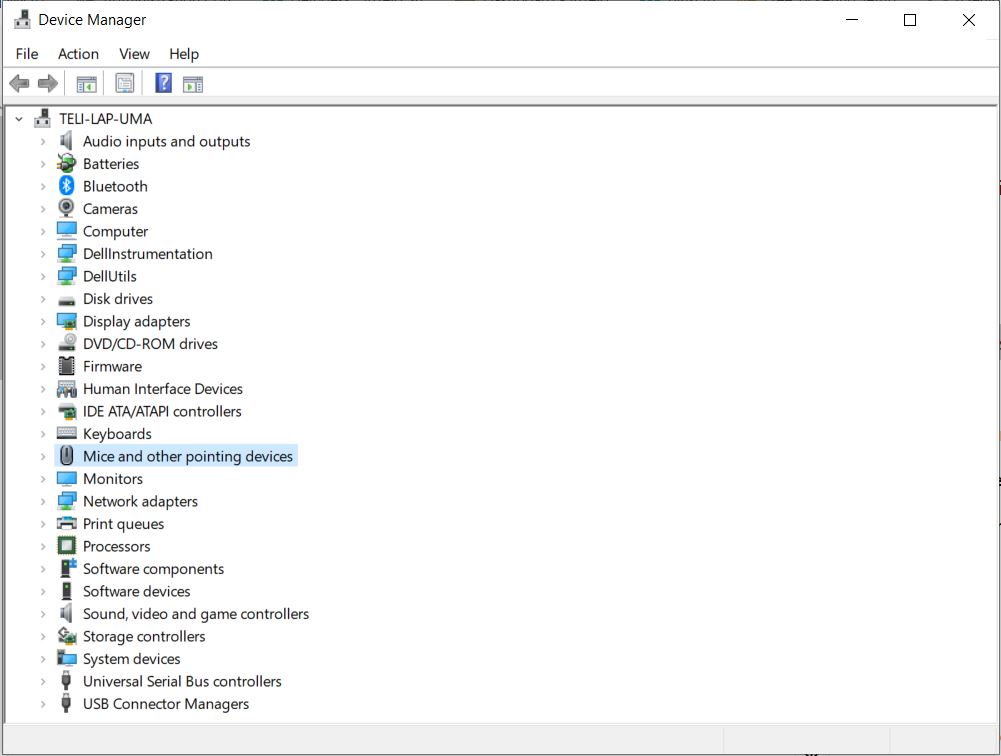
Advanced Troubleshooting: Using ePSA Diagnostics
If the touchpad is still not responding after the basic troubleshooting steps, it’s time to perform a more advanced check using the Enhanced Pre-boot System Assessment (ePSA). This diagnostic tool can help determine if the issue is hardware-related.
Steps to Access ePSA Diagnostics:
Turn Off the Computer:
- Ensure your laptop is completely powered down.
Enter ePSA Diagnostics:
- Hold down the
FNkey and power on the system to access ePSA. - Press the
Escapekey to exit out of the default tests.
Verify Touchpad Functionality:
- Once the tests have stopped, use the touchpad and/or Trackstick buttons to select individual tests.
- Verify that the touchpad and buttons are functioning correctly.
If the touchpad works in ePSA, the issue might be related to software or driver problems within the operating system. If it doesn’t work, you might be facing a hardware issue that requires professional repair.
Conclusion
A non-responsive touchpad can be a significant inconvenience, but with these troubleshooting steps, you can diagnose and often resolve the issue. Starting with basic settings checks and driver updates, and then moving to more advanced diagnostics like ePSA, ensures a thorough approach to solving the problem.
If you’ve tried these steps and your touchpad is still not working, it might be time to consult with a professional technician to avoid further complications.
Stay tuned for more tech tips and troubleshooting guides!
Precautions and Notes:
-
Instructions May Vary:
- The steps provided may vary depending on the model and brand of your laptop. Always refer to your laptop’s user manual or the manufacturer’s support website for model-specific instructions.
-
Backup Your Data:
- Before making any significant changes to your system, such as updating or reinstalling drivers, it’s always a good idea to back up your important data. This ensures that you don’t lose any valuable information in case something goes wrong during the troubleshooting process.
-
Be Cautious with Drivers:
- When updating or reinstalling drivers, ensure you are downloading them from a reputable source, preferably the official website of your laptop’s manufacturer. Incorrect or malicious drivers can cause additional problems.
-
Follow Instructions Carefully:
- Follow each step carefully and do not skip any steps. If you’re unsure about any part of the process, it’s better to seek assistance from a professional technician.
-
Avoid Physical Damage:
- While checking for physical issues, be gentle with your laptop. Avoid using excessive force, which could damage the touchpad or other components.
-
ePSA Diagnostics:
- When running ePSA diagnostics, ensure that your laptop is on a stable surface to prevent it from moving or falling during the test.
-
Professional Assistance:
- If at any point you feel uncomfortable performing these troubleshooting steps or if the issue persists, consider seeking help from a professional technician. They can provide expert assistance and ensure that your laptop is repaired safely.
-
Warranty Considerations:
- If your laptop is still under warranty, be cautious when attempting any repairs or diagnostics. Check the warranty terms and conditions, as some actions might void your warranty. It might be best to contact the manufacturer or an authorized service center.
By following these precautions, you can troubleshoot your non-responsive touchpad effectively while minimizing the risk of further issues.